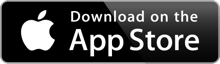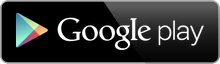Frequently Asked Questions
- General Questions
- What are the system requirements?
- Where are my notes stored?
- How do I create a notebook?
- How do I empty the trash?
- Note Editing
- Is there a better way for cursor positioning on the iPad?
- How can I undo changes while editing?
- Import and Export
- How do I import notebooks from Evernote?
- How do I export notebooks to Evernote?
- How do I migrate from Catch to As Noted?
- How do I migrate from Catch to As Noted and keep all the attachments?
- How do I migrate from TiddlyNotes to As Noted?
- How do I import notebooks from TiddlyWiki?
- How do I import text highlights and notes from Amazon Kindle?
- Known Issues
- Help, I can't see any text on the iPad! Even after restart.
- Import on iPhone
- How to remove a template?
General Questions
What are the system requirements?
As Noted is available for Apple iOS, Google Android, and the Google Chrome web browser.
- Compatible with iPhone, iPad, and iPod touch. As Noted requires iOS 7.0 or later. Download app now…
- Compatible with Android smartphones and tablets. As Noted requires Android 4.1 (Jelly Bean) or later. Download app now…
- Compatible with Chrome. Download extension now…
- Compatible with Opera. As Noted requires the 'Download Chrome Extension' installed in Opera.
Where are my notes stored?
The notes are stored on your personal device, i.e. your iPhone, iPad, Android smartphone or tablet, or on your desktop computer if you are using the As Noted browser extension for Chrome.
As soon as you link to Dropbox, all your notes will also be uploaded to your Dropbox account, and syeced among all your As Noted clients.
The notes will not be stored on our servers – in fact we do not have any. And your notes are not shared with anyone until you share a note expliciteley.
How do I create a notebook?
You can create as many notebooks as you wish to group your notes.
On As Noted for iPhone / iPad, tap on the top bar to open the notebook menu. Tap on Library and edit the list of notebooks.
On As Noted for Android, tap on the top bar to open the notebook menu and then tap the plus.
On As Noted for Chrome, use the Notebooks menu to switch between notebook and to create a new one.
How do I empty the trash?
You don’t. As Noted will delete a note that is put into the trash after a week. Until then you have time to pull it out and keep it.
Note Editing
Is there a better way for cursor positioning on the iPad?
In edit mode your can tap on the left or right margin to move the cursor by one character. This is not possible on iPhone as there is no sufficient margin to tap on.
How can I undo changes while editing?
On As Noted for iPhone / iPad, use the Undo key that is located on the soft keyboard for the ".?123" mode.
On As Noted for Chrome, use the browser's Undo command or hit the shortcut CTRL+Z or CMD-Z.
Import and Export
How do I import notebooks from Evernote?
As Noted provides a round trip with Evernote.
Evernote's desktop application offers an export command for notebooks. It creates a local Evernote '.enex' file of all notes and attachments. You can either import this file with the As Noted app via Dropbox, or import the local Evernote file with As Noted for Chrome.
On As Noted for iPhone / iPad, tap on the top bar to open the notebook menu. Tap on Library and use the Import command. Then you have to select the Evernote file on your Dropbox directory.
On As Noted for Chrome, select the Import Notebook… command in the Notebooks menu to select a local Evernote file.
The import command for iPhone and Android will be available soon.
Note, that the notebook name will not be imported.
How do I export notebooks to Evernote?
You might know already that As Noted provides a round trip with Evernote.
On As Noted for iPhone / iPad, tap on the top bar to open the notebook menu. Tap on Library and use the Export command to export a notebook into an Evernote archive on your Dropbox. The export command for iPhone will be available soon.
On As Noted for Chrome, select the Export… command in the Notebooks menu to export the current notebook into an Evernote archive on your Dropbox.
After that the Evernot file (.enex) can be imported into Evernote.
How do I migrate from Catch to As Noted?
It is possible to migrate from Catch to As Noted because Catch can export your notes to Evernote’s .enex format. After export, extract the .zip file. Then you can import each enex file into As Noted.
Note that your photos and other documents will not be attached automatically. They can be found in the same folder where you found the .enex file. They have to be reattached in As Noted. But wait a sec…
How do I migrate from Catch to As Noted and keep all the attachments?
It is possible to migrate from Catch to As Noted because Catch can export your notes to Evernote’s .enex format. The Chrome extension of As Noted can import the archive and reattaches all your extra media files to the notes where they belong.
How do I migrate from TiddlyNotes to As Noted?
It is not possible to directly import notes from TiddlyNotes into As Noted. However it is possible to import notes from TiddlyWiki. This is described below.
How do I import notebooks from TiddlyWiki?
TiddlyWiki stores all notes in a single HTML file, typically (and ironically) called 'empty.html'. First, you have to upload this file to your Dropbox.
On As Noted for iPhone / iPad, tap on the top bar to open the notebook menu. Tap on Library and use the Import command. Then you have to select TiddlyWiki’s 'empty.html'. Depending on the number of notes, the import process might take a while.
Currently is is not possible to import notes from TiddlyWiki with As Noted for Chrome.
How do I import text highlights and notes from Amazon Kindle?
What? Amazon Kindle? Indeed, you can use As Noted for Chrome to sync your Kindle's notes and text highlights with As Noted.
Open the Settings dialog of the Chrome extension, and enable 'Sync Kindle’s text highlights every 24 hours'. This will direct you to https://kindle.amazon.com/ to import your text highlights and notes of your Kindle e-books into a new notebook called 'Amazon Kindle'. Then the notebook 'Amazon Kindle' will be synced via Dropbox among all your As Noted devices. The Chome extension will update its content once a day.
Known Issues
Help, I can't see any text on the iPad! Even after restart.
It happens in rare situations that the main view of As Noted on the iPad doesn't display any text. Everything is more or less white. Even a restart of the app won't fix the problem. Essentially the font size is set to a very small value. Until we fix the bug, you can adjusting the font size manually. The Settings dialog is available in the left pane.
Import on iPhone
We are loking for the Import and Export buttons. Believe us, they used to be in the Library panel. But after the update to iOS7 they are missing on the iPhone.
How to remove a template?
Oops, we missed to add a command for removing a template. Here is the background: Declaring a note to be used as a template adds a system tag ‘anTemplate’. The problem is, that the tag is invisible in the user interface; it is just stored in the XML representation of the note. Originally all system tags used to be visible, but at one point we decided to hide them.
But here is a work around until we have a fix: The note that acts as a template is still visible in your notebook. Go to the actions menu (the box with the up arrow) and duplicate the note. The new note does not have the system tag ‘anTemplate’ anymore, and you can delete the former note.